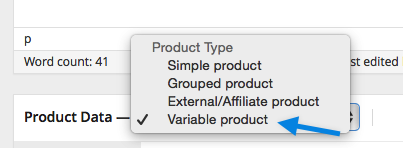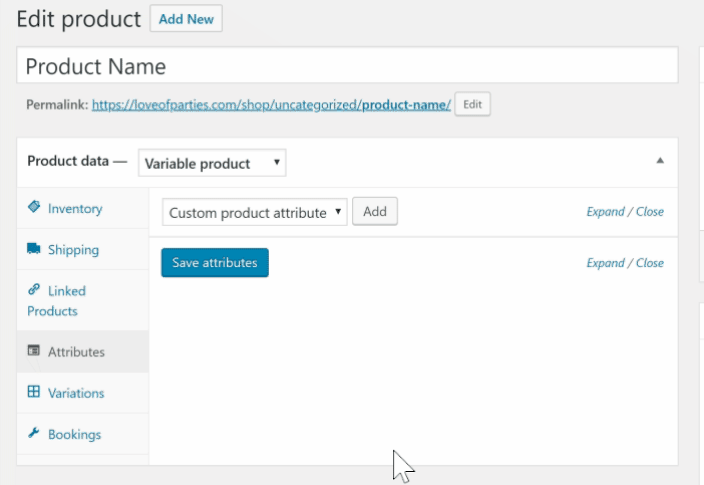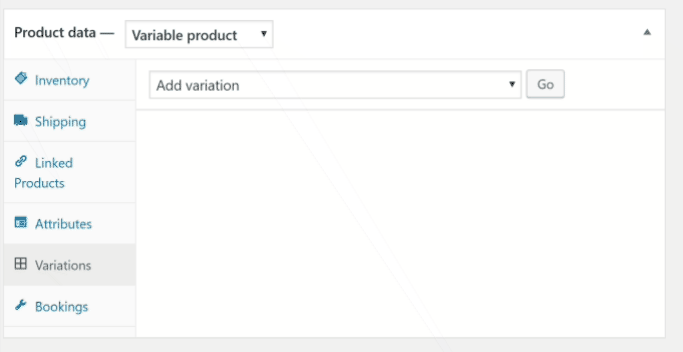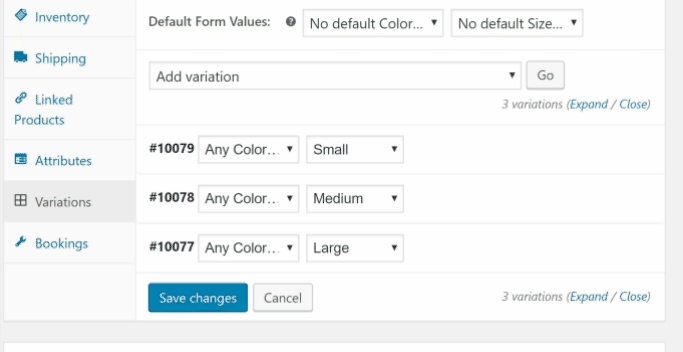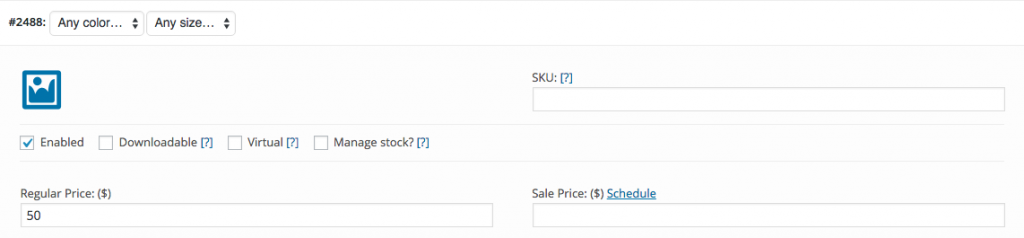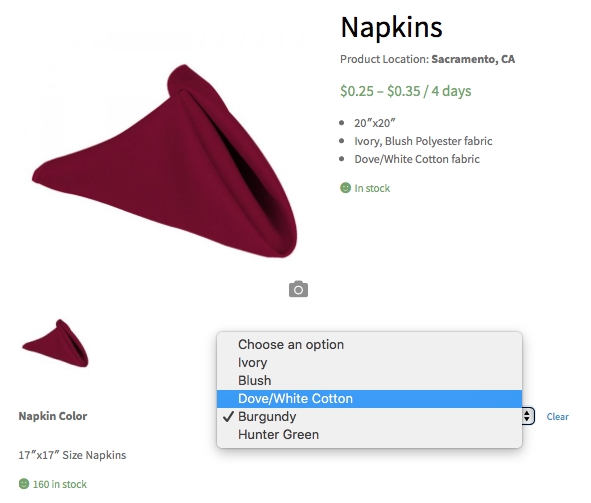
Variable Product
Variable products are a product type that lets you offer a set of variations on a product, with control over prices, stock, image and more for each variation. They can be used for a product like napkins, table cloths, tables, etc. where you can offer different sizes and different colors.
Adding a variable product
Step 1. Set the product type
To add a variable product, create a new product or edit an existing one.
- After logging in as a Vendor, Go to your Products page.
- Select the Add Product button or Edit an existing product. The Product Data displays.
- Select Variable product from the Product Data dropdown.
Step 2. Add attributes to use for variations
In the Attributes section, add attributes before creating variations (text instructions below the gif)
1. Select Custom product attribute, and Add.
2. Name the attribute (e.g. Size, color, shape, type),
3. Set values separated by a vertical pipe (e.g., small | medium | large | xlarge)
4. Enable the Used for variations checkbox and Visible on the product page checkbox.
5. Save attributes.
6. Add more attributes by repeating this process.
Step 3. Add variations
Variations will allow you to price different combinations of your product differently.
If you all combinations of the product are the same (ex you have 10 red napkins and 10 blue napkins and they’re priced the same) then you’ll only have one variation (ex. you have 10 of each option and they’re both the same price).
If there is a difference in the combinations (ex. you have 20 red napkins and 10 blue napkins, red napkins are $5, blue napkins are $6) you will have multiple variations.
To add a variation, go to Variations section in the Product Data meta box.
Adding a Variation
- Select Add variation from the dropdown menu, and click Go. Repeat for however many variations you need.
- Select attributes for your variation.
Editing Variations Details
- Click the triangle icon to expand the variation.
- Make sure Enabled, Virtual and Manage Stock are all selected.
- Edit any available data. The only required field is Stock Quantity and Regular Price.
- Save Changes.
Add an image for the variation
- Expand the variation.
- Click the blue image placeholder (screenshot).
- Select the image you wish to use.
- Save.
Save variable settings and proceed to fill out product information like you normally would.
Stuck? Reach out to us directly at support@eventlyst.com!